
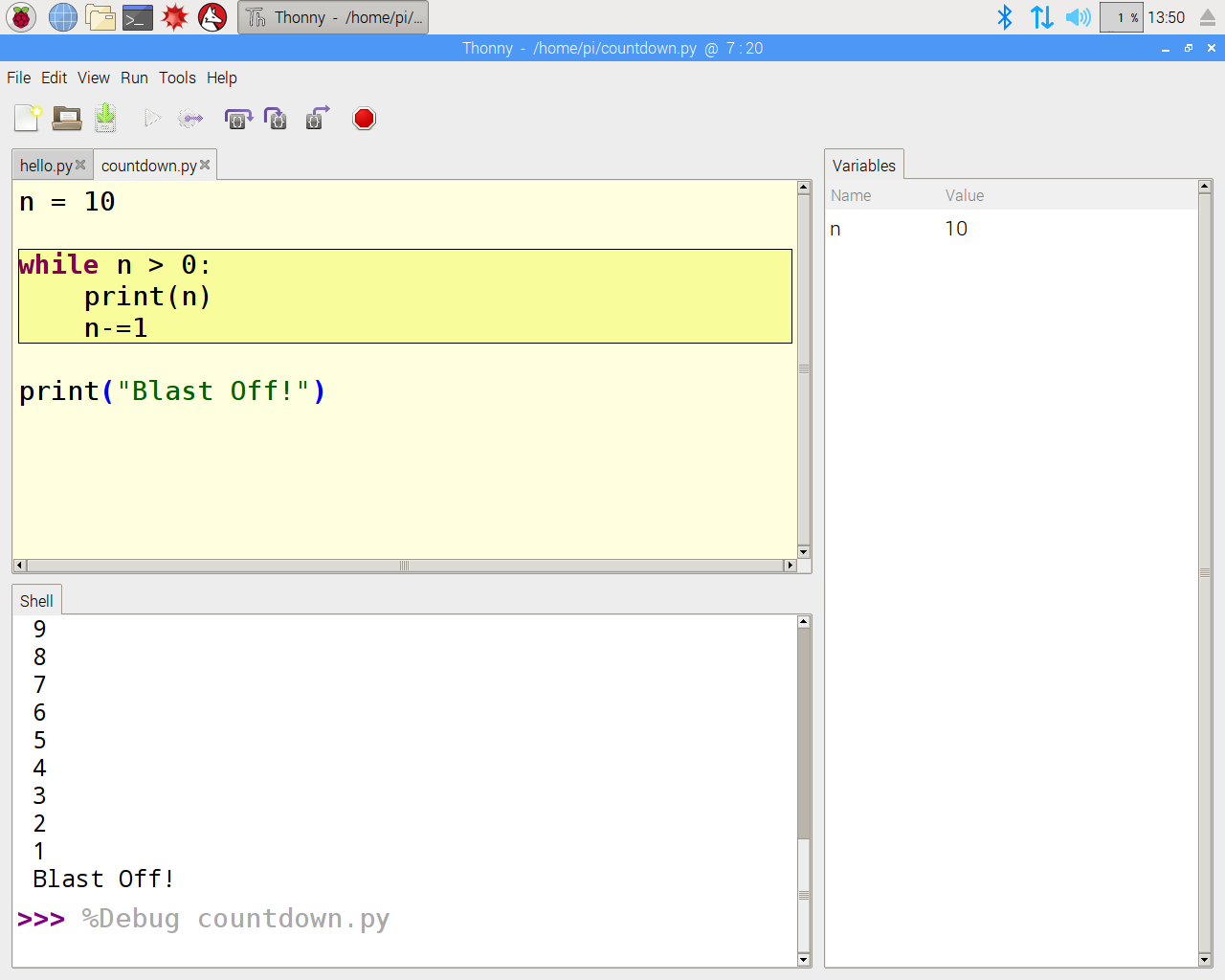
- #OPEN SHELL THONNY PYTHON IDE RASPBERRY PI HOW TO#
- #OPEN SHELL THONNY PYTHON IDE RASPBERRY PI INSTALL#
- #OPEN SHELL THONNY PYTHON IDE RASPBERRY PI CODE#
- #OPEN SHELL THONNY PYTHON IDE RASPBERRY PI WINDOWS#
Well, you can do all of that with the picamera Python library. But what if you want to change the resolution, flip the image, apply some effects, etc ? Now, run the program, and you should have a new picture file in your Pictures/ directory! Customize the pictures you take with picamera
#OPEN SHELL THONNY PYTHON IDE RASPBERRY PI WINDOWS#
Don’t forget the extension (most common: “.jpg”, you can also use “.png”), this will be helpful if you want to share and open the picture in Windows for example.Īnd I’ve also added a print to get a visual clue to know when the picture has been taken.
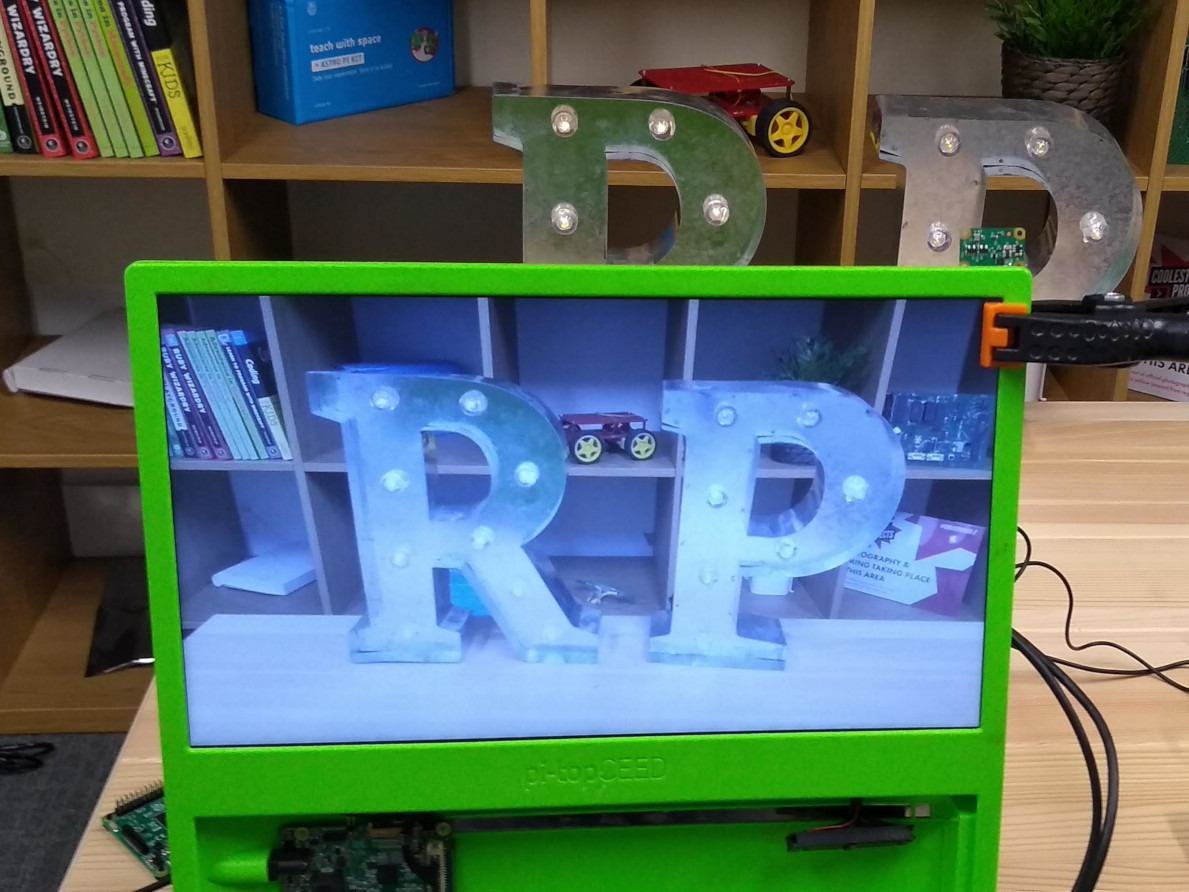
Here we store the picture in the Pictures/ directory of the pi user, which is the default user on Raspberry Pi OS. You will have to give at least one argument: the path and name of the file to store the picture. You can use the capture() function from the camera object to take a picture. camera.capture("/home/pi/Pictures/img.jpg") If you want to see the difference, you can try commenting that line, and you’ll see that the quality of the picture we take is not that great – because the camera did not have enough time to adjust to the brightness and other characteristics of the room. That’s why we are then waiting for 2 seconds, before we do anything else. When we create this object, the camera will start initializing itself. Then we create an object from the PiCamera class. We are going to use that class to get access to the physical camera. from picamera import PiCameraįirst, we import the PiCamera class from the picamera module.
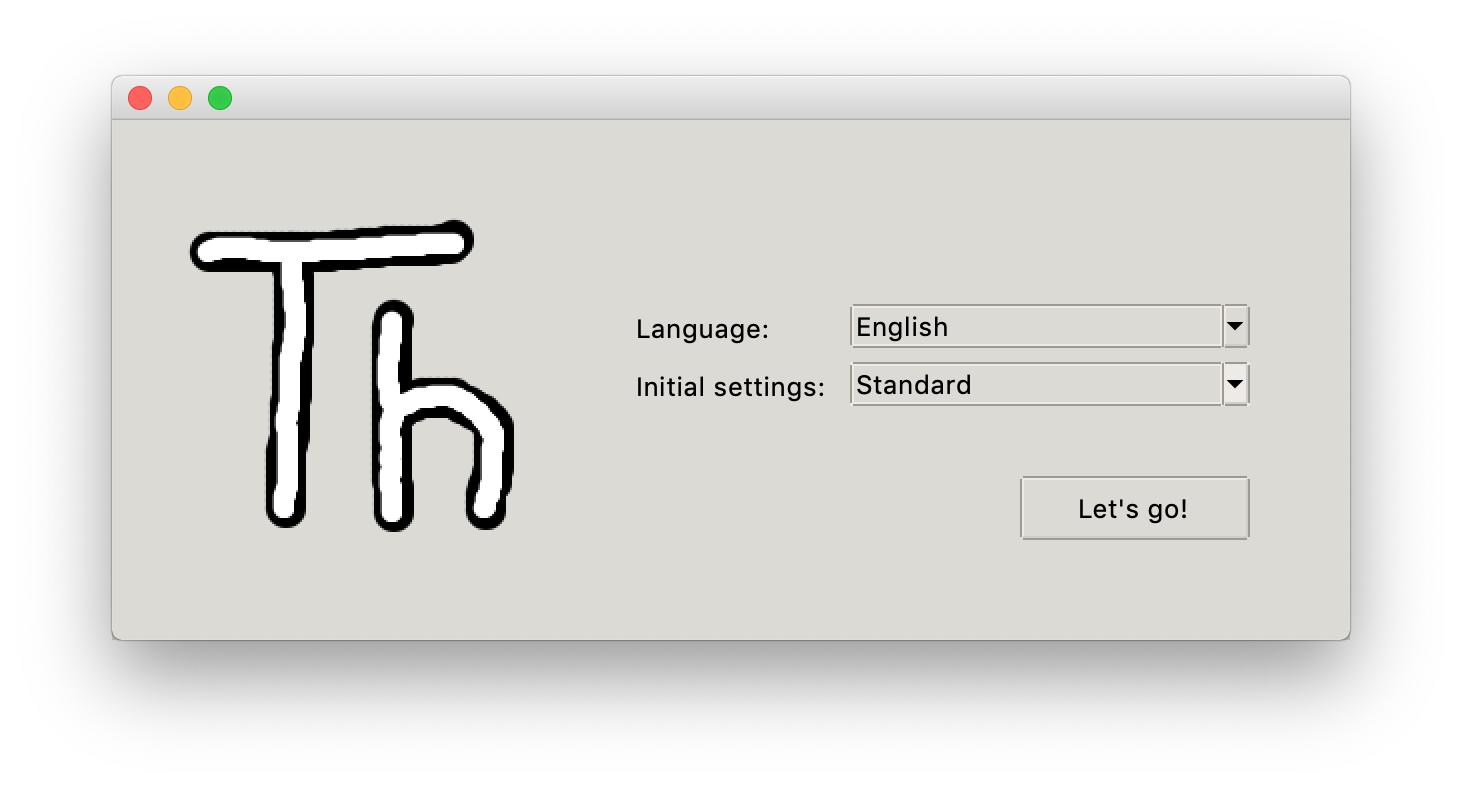
from picamera import PiCameraĬamera.capture("/home/pi/Pictures/img.jpg")
#OPEN SHELL THONNY PYTHON IDE RASPBERRY PI CODE#
Here’s the Python code to take a picture with the Raspberry Pi camera, using the picamera library. Open up an IDE, such as Thonny Python IDE, or any other IDE/text editor of your choice.
#OPEN SHELL THONNY PYTHON IDE RASPBERRY PI INSTALL#
$ pip3 install picamera Take a picture with Python and picamera First make sure you have pip3 available on your environment, and then install the picamera module from pip3. If, however, you get an error such as ” ModuleNotFoundError: No module named ‘picamera’ “, you’ll need to manually install the module. If you don’t get any message when you press ENTER, it means that everything is fine and you can use the picamera module. To check if the picamera library is installed, open a Python Shell (either from the Thonny IDE, or simply type python3 in a terminal), and execute import picamera.
#OPEN SHELL THONNY PYTHON IDE RASPBERRY PI HOW TO#
You are learning how to use Raspberry Pi to build your own projects?Ĭheck out Raspberry Pi For Beginners and learn step by step. Python3 is the default, you can also use the Thonny IDE for Python, and the picamera Python library is installed. Then, if you have installed Raspberry Pi OS, everything is already configured for you. If you haven’t done that yet, check out this Raspberry Pi camera tutorial where you’ll get all the setup steps, as well as a tour of the raspistill terminal command. Setup – Raspberry Pi camera, picamera library, Python3, IDEįirst, make sure you have installed an OS on your Raspberry Pi, plugged the camera, and enabled it.
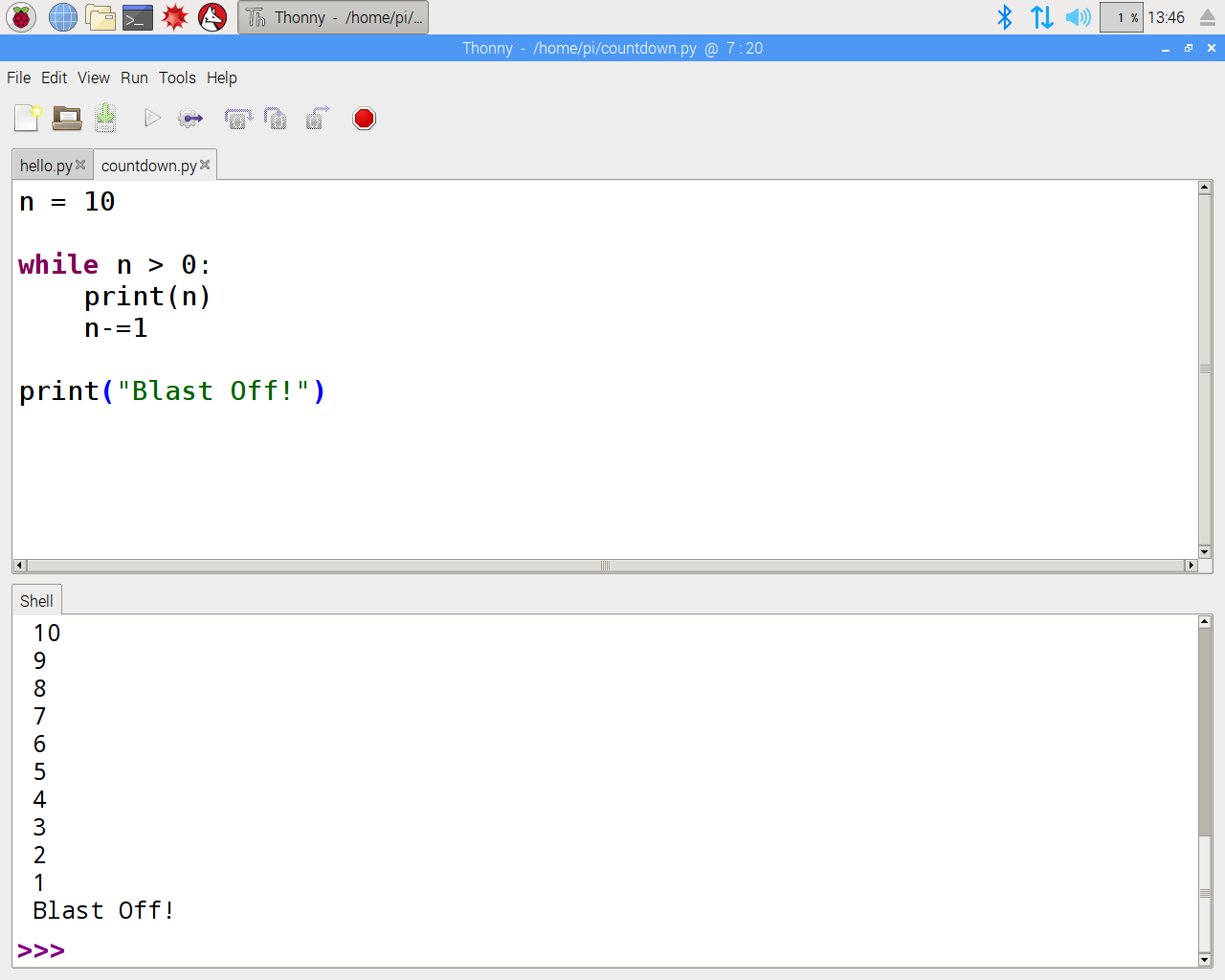
The terminal also provides information about the state of an executing program, shows errors related with upload, syntax errors, prints messages, etc… Tools Section On the MicroPython Shell you can type commands to be executed immediately by your ESP board without the need to upload new files. The Shell section is found at the bottom.


 0 kommentar(er)
0 kommentar(er)
